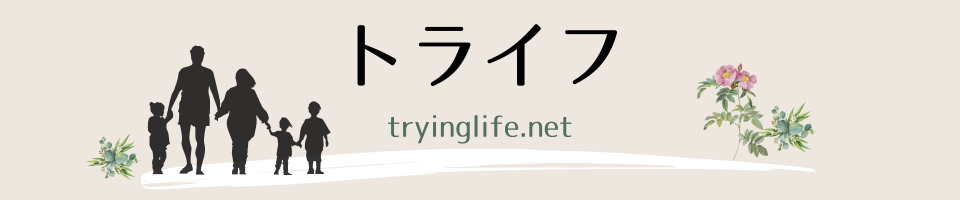こんにちは。ミドリです。
WordPressでブログを始めようと思います!でも設定とか、なんだか難しそう。できるだけ簡潔に教えて下さい!
当記事では、そんなあなたのために、WordPressの始め方を超初心者向けに解説します。既に終わっている項目もある方は、目次から気になるところに飛んでくださいね。

ミドリ(当ブログ管理人)
本業はシステムエンジニア。Webサイト構築・運営をしています。副業としてブログノウハウを発信しています。
WordPressを始めるための事前準備

WordPressでブログを始めるために、まず準備しておかなければいけないことは以下の3点です。
- ブログ名の決定
- WordPress使用テーマの検討(無料or有料)
- レンタルサーバーの契約
- ドメインの取得
1つずつ解説します。
ブログ名の検討
まずはブログのコンセプトを考え、それに基づき、ブログ名を決めておきましょう。ブログ名の決め方のポイントや人気ブログの実例等は、以下の記事にまとめています。
WordPress使用テーマの検討
WordPressには、「テーマ」と呼ばれるデザイン設定があります。無料テーマにするか有料テーマにするか、事前に決めておきましょう。なぜなら、無料テーマの場合は、レンタルサーバー契約時に初期テーマとして設定できることが多いためです。有料テーマの場合は、レンタルサーバーの契約が終わってから設定しましょう。
ちなみに、当サイトでは、無料テーマのcocoonを利用していますが、欲しい機能は十分に備わっており、不便な点は感じていません。低コストでブログを始めたい方はcocoonで全く問題ありません。
有料テーマは、2万弱のものが多いです。SWELL, AFFINGER等が人気です。また、後述するConoHa WINGレンタルサーバーの契約者が無料で使えるJINやSANGOも評判が良いテーマです。
レンタルサーバーの契約
ブログを作るには、ブログのデータを保存しておく場所としてサーバーが必要です。そのため、レンタルサーバーを契約する必要があります。代表的なレンタルサーバーは、以下があります。
- Xserver
国内シェアNo.1のレンタルサーバー。実績を重視するならここ。コスパも◎ - お名前.comレンタルサーバー
当サイトで利用しているレンタルサーバー。ドメインが豊富(後述)なのが特徴。 - ConoHa WING
歴史が浅いながら、独自ドメイン無料&リーズナブルな料金体系で人気のレンタルサーバー。 - ロリポップ
老舗のレンタルサーバー。超高速化を実現しているレンタルサーバー。
ブログ初心者の方には、ConoHa WINGをおすすめします。なんといっても、月額680円程度から始められる気軽さが魅力です。また、リベ大の両学長や人気ブロガーのヒトデさんもConoHa WINGをおすすめしていることから、使い方の情報が豊富にあるためです。
それならなぜ当サイトはお名前.comを利用しているの?という理由ですが、たまたま家族が仕事用で既に使っていたためです。
ドメインの取得
ドメインとは、例えば当サイトであれば「tryinglife.net」です。これは、インターネット上の住所に該当します。
基本的に、レンタルサーバー会社がドメイン取得サービスを展開しているため、サーバーが決まれば、どのサービスでドメイン取得をするかは自ずと決まります。同じ会社でレンタルサーバーとドメインを契約すれば、ドメイン取得料や更新料がお得になったり、管理が楽になります。
| レンタルサーバー | ドメイン取得サービス | 特徴 |
| Xserver | Xserverドメイン | サーバー契約によりドメイン1つ無料 |
| お名前.comレンタルサーバー | お名前.com | 約600種類の豊富なドメイン数 サーバーと同時契約で.comや.netが1年目0円 |
| ConoHa WING | ConoHa WING | WINGパック利用でドメイン2つ無料 |
| ロリポップ | ムームードメイン | 約450種類の豊富なドメイン数 サーバーと同時契約でドメイン1つ無料 |
ConoHa WINGの場合は、レンタルサーバー契約手順の中でドメインを取得することもできますし、後からコントロールパネルで取得することもできます。
ドメインは「.com」や「.net」等、多くの種類がありますので、決め方に迷ったら下記記事を参考にしてください。
WordPressですぐできるブログの見た目・デザイン設定

さて、前章でサーバーとドメインの準備が整いました。サーバー契約時にWordPressのURL等の情報があったと思うので、それを使ってログインしていきましょう。
初期設定のままだと非常に簡素なブログになっていますが、以下で紹介する設定をおこなうことで、見た目が整ったブログにすることができますので、ブログに愛着も湧き、これからのブログ作業が楽しくなります。
すぐできる最低限の設定に絞っていますので、30分〜2時間程度でできます。早速やってみましょう!
テーマの設定
レンタルサーバー契約時に初期設定をしていない場合は、テーマを設定しましょう。当サイトでは、無料テーマであるcocoonをおすすめしています。
まずは、cocoonの公式サイトから、cocoon親テーマと子テーマをダウンロードしてください。次に、WordPress左側メニューの「外観」>「テーマ」メニューを開き、「新規追加」ボタン>「テーマのアップロード」ボタンから、ダウンロードしたcocoonテーマを追加してください。
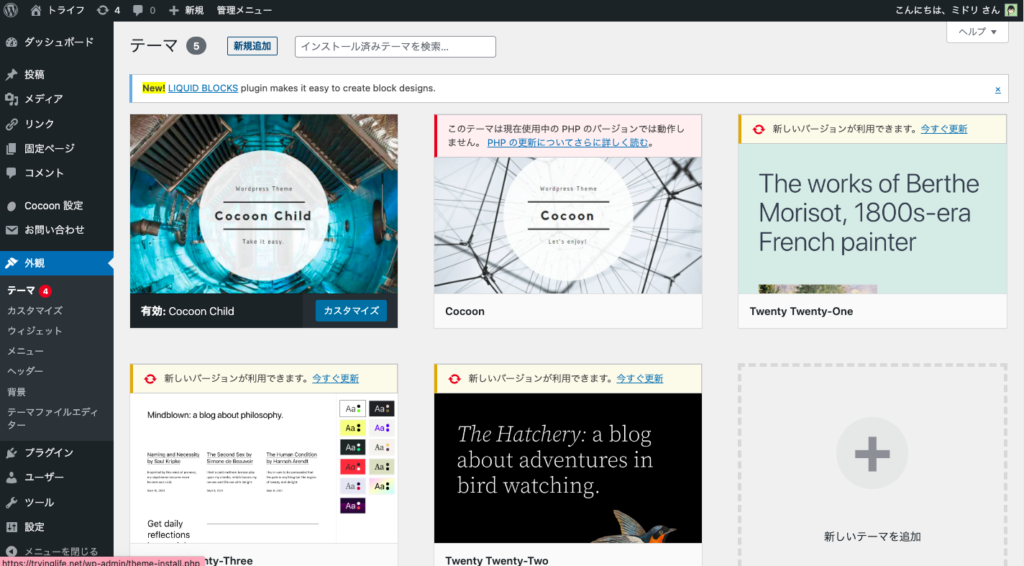
アップロード後に「有効化」をクリックし、上記画像のようにCocoon Childが「有効」と表示されていれば成功です。
cocoonを有効化できたら、スキンの設定もしてしまいましょう。
WordPress左側の「cocoon設定」を開き、たくさん並んでいるタブの最左のタブ「スキン」を押してください。
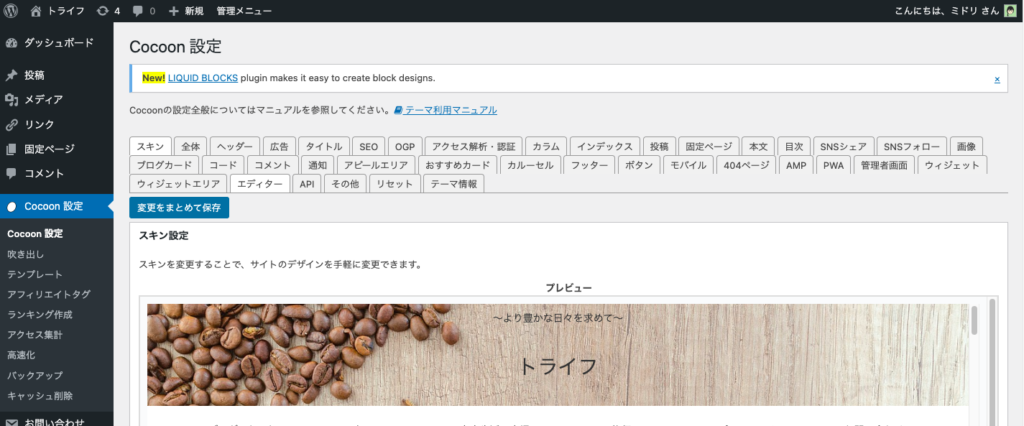
下にスクロールすると、スキンがたくさん並んでいます。
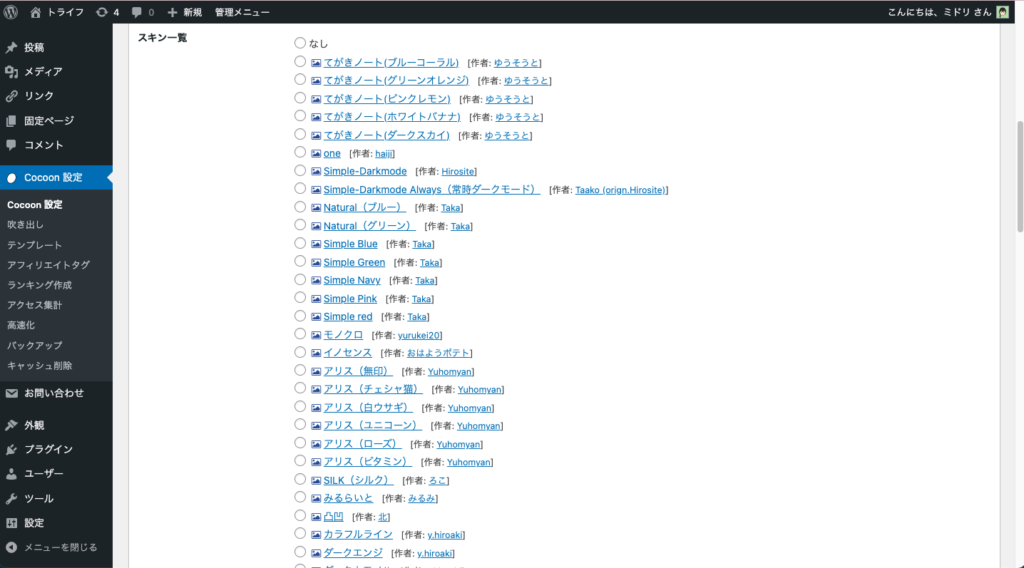
画像マークにマウスを当てると、どんなスキンなのか見ることができます。お好みのものを選んでください。
cocoonは無料だというのに、どのスキンも素敵なデザインなので、選ぶのが楽しいです!
サイト名とキャッチフレーズの設定
ブログのサイト名とキャッチフレーズを設定しましょう。後からいつでも変更することが可能です。
WordPress左側のメニューの「設定」>「一般」から設定してください。
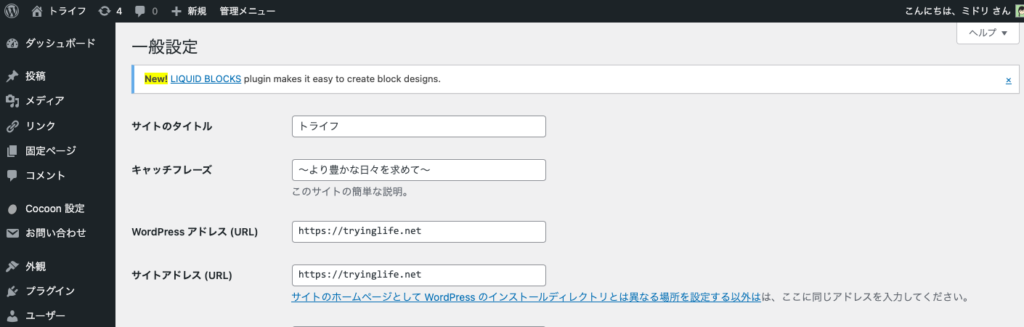
ヘッダー画像の設定
ブログの顔となるヘッダーを設定しましょう。将来的には、ブログタイトルも埋め込んだ画像を設定することが多いと思いますが、まずは簡単に背景画像を設定してみましょう。
WordPress左側メニューの「cocoon設定」を選び、「ヘッダー」タブを押してください。
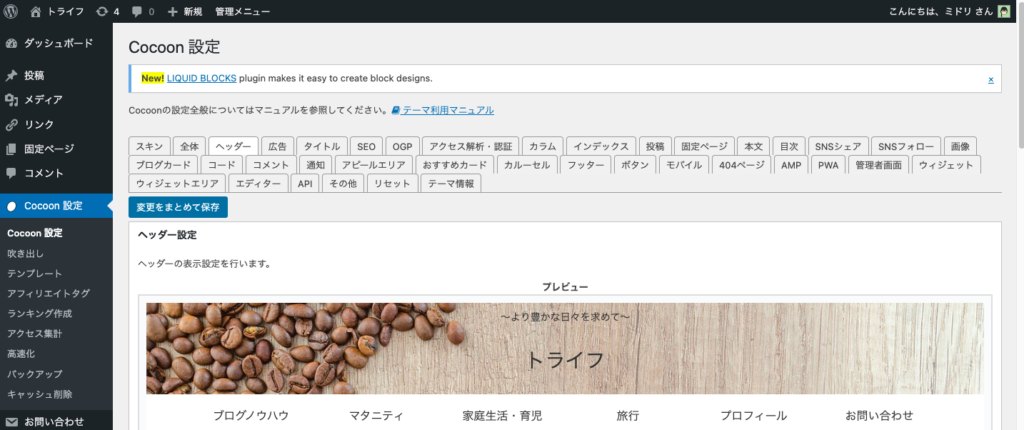
まずは、好きな画像を探しましょう。ODANというサイトがおすすめです。ODANでは、商用利用可能な画像を検索できるため、収益化目的のブログでも使用可能です。気に入った画像を見つけたらダウンロードしてください。
WordPress左側メニュー「メディア」を選び、メディアライブラリが表示されたら「新規追加」して、先程ダウンロードしてきた画像をアップロードしてください。
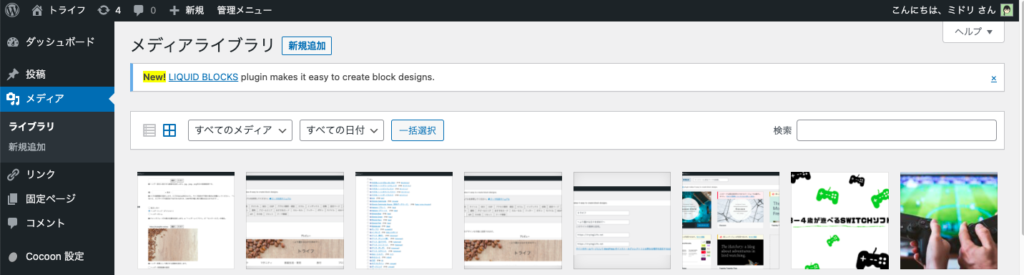
アップロードできたら、その画像をクリックすると、画像URLが表示されます。「URLをクリップボードにコピー」ボタンを押下してコピーしてください。
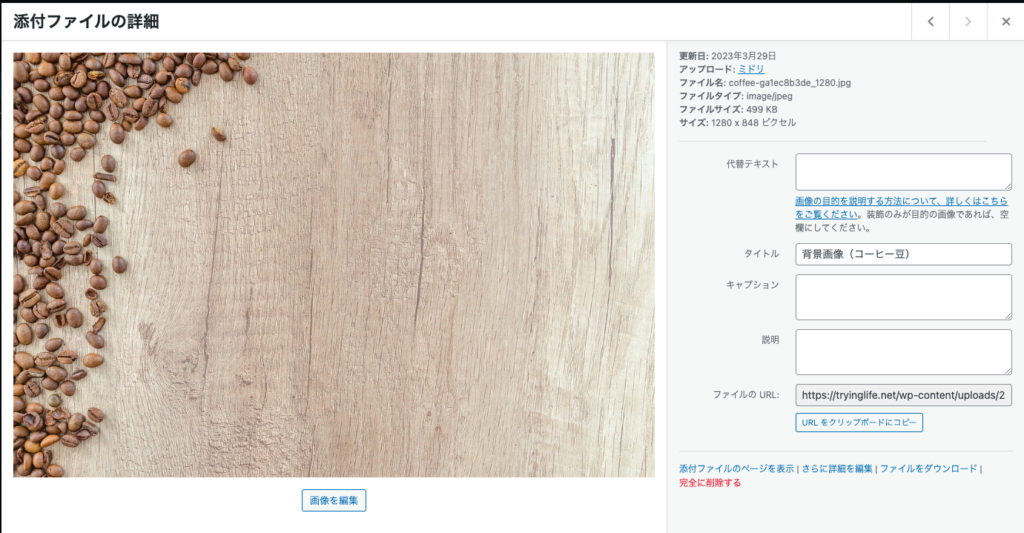
下にスクロールすると、ヘッダー背景画像という項目があります。「ヘッダーロゴ」と間違わないように注意してください。先程コピーしたURLを入力して、背景画像を設定してください。
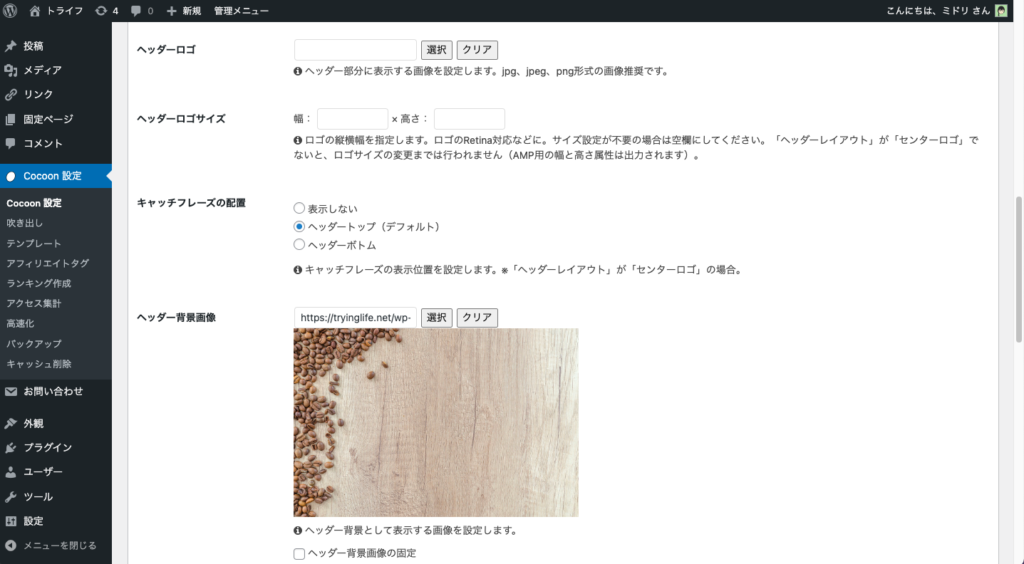
ここまでできると、だいぶブログとしての見た目が整ったと思います。いよいよ記事執筆…といきたいところですが、基本設定でやるべきことがあるので、もう一息、頑張ってくださいね。
WordPress記事執筆前にやるべき基本設定
以降は、記事を書き始める前に必ずやっておくべきことを紹介します。
常時SSL化
ブログ等のWebページのURLは、HTTPから始まるものとHTTPSから始まるものがあります。簡単に言うと、後者のほうがセキュリティが高いものとなっています。HTTPのサイトをHTTPSのサイトに変えることをSSL化と言います。
ブログURLが始めからHTTPSから始まるURLになっていれば問題ありませんが、もしHTTPから始まるURLがであればSSL化しておきましょう。レンタルサーバーにより手順が異なりますので、各レンタルサーバーの手順ページを参考にしてください。
SSL化すると、反映されるまで半日〜長ければ48時間程度、ブログにアクセスできなくなりますので注意してください。
サンプル記事の削除
WordPressを開設すると、サンプル記事が1つ最初から投稿されている状態になっています。これは必要ありませんので、削除しておきましょう。
WordPress左側メニューの「投稿」>「投稿一覧」を開いてください。 サンプル記事にマウスを合わせ、表示されたメニューの中から「ゴミ箱へ移動」を押下して下さい。
パーマリンクの設定
パーマリンクというのは、ブログの各記事のアドレスのことです。これを後から変更すると、アクセス数が減ってしまう原因になりかねないので、最初に設定しておきましょう。
WordPress左側メニューの「設定」>「パーマリンク」を開いてください。選択肢が表示されますが、SEOの観点からおすすめは投稿名です。これにしておけば、投稿時に記事毎に投稿名を設定することができます。
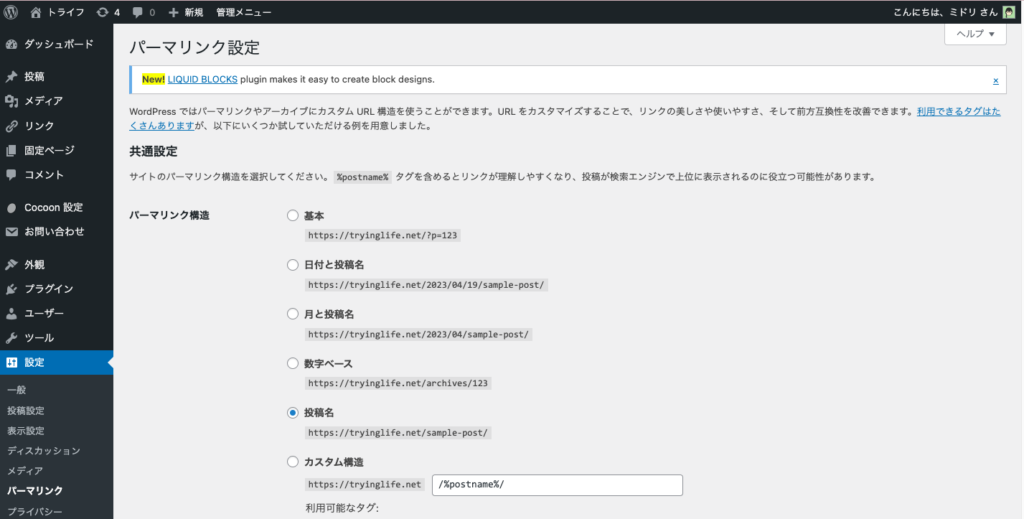
プロフィール上のニックネームの修正
WordPressの初期設定ですと、ログインIDがそのままブログ筆者のニックネームとして設定されてしまっています。セキュリティ上、ログインIDとニックネームは別の名前としたほうが良いため、変更しておきましょう。
WordPress左側のメニュー「ユーザー」>「プロフィール」を選択してください。「ニックネーム」「ブログ上の表示名」という項目がありますので、ブログ筆者のニックネームに変更しましょう。
カテゴリ設定
いよいよ記事執筆といきたいところですが、最後にもう1つだけ。カテゴリ設定をしておきましょう。WordPress左側メニュー「投稿」>「カテゴリ」から設定できます。
お疲れさまでした。記事執筆をしましょう!
ここまでの設定、お疲れさまでした。ここまで終われば、記事執筆ができます。
後は、アクセス解析やSEO対策のために設定すべき事項もありますが、初めはアクセスが来ないため、まずは記事執筆をしてから徐々に導入すれば問題ありません。
ブログ開設初期は、記事を増やしていくことに力を注いでいきましょう!